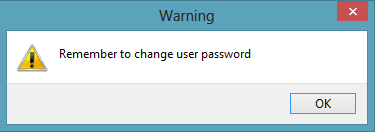|
Portable FileZilla Server |
The FileZilla Server is a flexible and mature product, allowing you to run an FTP server as a standard program or as a service. It is highly configurable, which makes it suitable for both fixed and portable installations. Uniform Server uses this flexibility to provide a dynamic server that integrates into the Uniform Server architecture, providing a pre-configured portable ftp server with minimal configuration. In addition, the server can be used on another machine as a stand-alone server. No restrictions are imposed by Uniform Server, allowing for a standard implementation and configuration of the FileZilla Server.
Background
For convenience, one user (us_user) has been pre-configured with password us_user123. It is important you change this password at the first opportunity. Every time you start The Uniform Server FileZilla Controller, you are prompted to change the password. Changing the password will stop this annoying prompt. If you wish, at the same time, you can change the us_user name and optionally change the ftp server port.
After installing ZeroXV_filezilla_server_x_x_x.exe module, it is assumed you will be transferring files to the Apache root folder www and its subfolders. The us_user has been pre-configured with the path to this folder (for example, C:\UniServerZ\www). Moving Uniform Server (folder UniServerZ and all its content) to a different location, the ftp root path is updated to match the new location.
You can create Vhosts using UniController and manually assign ftp users and paths to the Vhost root folders. So long as the ftp root paths are within folder UniServerZ, paths will automatically update when moving the servers.
Note: Paths outside UniServerZ are not portable and require manually updating.
You can run the FileZilla server as a stand-alone server on another machine by moving or copying folder fz_server. In this scenario, the us_user will have its root folder automatically changed to the sub-folder fz_root. This is primarily for use when backing up data to an external machine within the same network, for example when using MySQL Auto DB Backup.
Manually deleting the us_user using FileZilla Server Interface will not change automatic path tracking. Root paths configured in the FileZilla configuration file are automatically updated. This only applies to file paths contained within folder UniServerZ. Likewise, for a stand-alone server, paths in folder fz_server\fz_root are automatically updated.
Install module (plugin)
Install The Uniform Server Portable FileZilla Server plugin as follows:
- Download ZeroXV_filezilla_server_x_x_x.exe module (plugin).
- Copy ZeroXV_filezilla_server_x_x_x.exe module (plugin) to folder UniServerZ.
- Double-click on the downloaded module; this starts the extraction process.
- If requested, allow overwriting of existing files.
- If you wish to save space, delete file ZeroXV_filezilla_server_x_x_x.exe
Folder and File structure
| Folder | File | Function |
| UniServerZ | UniFzController.bat | - Shortcut runs Uniform Server FileZilla Controller UniFzController.exe |
| UniServerZ\fz_server | UniFzController.exe | - Uniform Server FileZilla Controller Start/Stop server (as a standard program) |
| UniServerZ\fz_server\fz_portable | - Main application folder | |
| FileZilla Server Interface.exe | - FileZilla main interface | |
| FileZilla Server Interface.xml | - Interface configuration file | |
| FileZilla Server.exe | - FileZilla main program | |
| FileZilla Server.xml | - FileZilla main program configuration file | |
| libeay32.dll | - Open SSL library | |
| ssleay32.dll | - Open SSL library | |
| zilla_admin.bat | - Alternative for running FileZilla Server Interface.exe | |
| zilla_service_start.bat | - Install and run FileZilla as a service | |
| zilla_service_stop.bat | - Stop and Uninstall FileZilla service | |
| zilla_start.bat | - Alternative for running FileZilla Server (as a standard program) | |
| zilla_stop.bat | - Alternative for stopping FileZilla Server (as a standard program) | |
| UniServerZ\fz_server\fz_root | *.* | - Root folder, contains uploaded files, stand-alone FZ server |
Stand-alone server
For a stand-alone server, copy file ZeroXV_filezilla_server_x_x_x.exe to a temporary folder. Double-click to extract files, copy folder fz_server and all its content to the required location.
Portable FileZilla control application
The FileZilla control application is design to be essentially a click and go application. A pre-configured user has been implemented; for security, you only need to change the user password. A single button control starts and stops the FileZilla server. You can access the FileZilla Interface with a single button click (Start Interface); this interface provides full configuration of the FileZilla server.
Use the FileZilla interface to change or delete the pre-configured user; for details, refer to the FileZilla Basic Configuration page, which covers adding new users and privileges. |
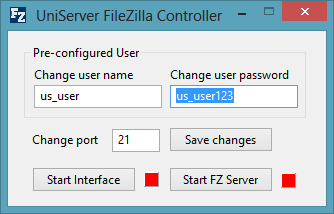
|
UniServer FileZilla Controller - Integrated into UniServer
The UniServerZ\fz_server folder contains file UniFzController.exe, which opens The Uniform Server Portable FileZilla control application for running the server as a standard program.
Run FileZilla server as a Program
Uniform Server FileZilla Controller runs the server as a standard program. When using FZ Controller, nothing is installed to your operating system's registry. This is ideal for development, especially when running from a USB memory stick, since you do not have to perform anything special to stop or remove the server.
Run FileZilla server as a Service
Before installing and running FileZilla as a service, ensure it is properly configured by running it as a standard program, as explained above.
Note: Running as a service adds data to the Windows registry; the server is no-longer portable.
Benefit of running as a service: server automatically starts when the host PC re-starts.
Running as a service does not require the UniServer FileZilla Controller; if running, ensure FileZilla server is stopped and close UniServer FileZilla Controller.
Service control is provided by two batch files: zilla_service_start.bat and zilla_service_stop.bat
These are located in folder UniServerZ\fz_server\fz_portable. Run them as follows:
Note: Default FileZilla service names are FileZilla Server (Service Name) and FileZilla Server FTP server (Service Display Name).
UniServer FileZilla Controller - Stand-alone FileZilla server
The following is a step-by-step guide for configuring and running a stand-alone FTP server. The primary use for such a server is to transfer database backup archives to another PC connected to the same network. For this example, it is assumed you have copied folder fz_server and all its content to drive C: on another PC.
Note: You can perform this test on your current PC. However, if you followed the examples above, ensure the FileZilla server is not running or installed as a service.
Before continuing, create two test files (test1.txt and test2.txt) in folder C:\fz_server\fz_root
Run FileZilla server as a Program
As stated above and repeated here, UniServer FileZilla Controller runs the server as a standard program. When using UniServer FileZilla Controller, nothing is installed to your operating system's registry. This is ideal for development, especially when running from a USB memory stick, since you do not have to perform anything special to stop or remove the server.
Run FileZilla server as a Service
Before installing and running FileZilla as a service, ensure it is properly configured by running it as a standard program, as explained above.
Note: Running as a service adds data to the Windows registry; the server is no-longer portable.
Benefit of running as a service: server automatically starts when the host PC re-starts.
Running as a service does not require the UniServer FileZilla Controller; if running, ensure FileZilla server is stopped and close UniServer FileZilla Controller.
Service control is provided by two batch files: zilla_service_start.bat and zilla_service_stop.bat
These are located in folder C:\fz_server\fz_portable. Run them as follows:
Note: Default FileZilla service names are FileZilla Server (Service Name) and FileZilla Server FTP server (Service Display Name).
FTP url formats
The following are included for completeness:
| Format | Example | Result |
| ftp://ftpserver | ftp://localhost/ | Authentication pop-up window: Enter name and password. |
| ftp://name@ftpserver/ | ftp://us_user@localhost/ | Authentication pop-up window: Enter password. |
| ftp://name:password@ftpserver/url-path | ftp://us_user:us-user123@localhost/ | Authentication passed; index page displayed. |